Есть универсальное решение проблемы, после того как вы проделаете данную процедуру, вы уже к это вопросу не вернетесь.
1 У вас уже имеется установочная флешка
2 качаете Windows USB Installation Tool
3 запускаем скачанную прогу
4 выбираем [None-Add USB drivers]
5 выбираем вашу флэшку и нажимаем старт.
6 Профит.
Довольно часто при установке Windows сталкиваешься с тем, что в момент выбора диск для системы появляется ошибка «Программе установки не удалось создать новый или найти существующий системный раздел. Дополнительные сведения см. в файлах журнала программы установки». С чем именно связано мне не понятно и решение проблемы имеет несколько вариантов.
Видим на экране окно ошибки с выбором дисков для установки.
- Нажимаем комбинацию клавиш «SHIFT + F10» — откроется командная строка.
- В командной строке вводим команду diskpart (мы переходим в интерфейс программы Diskpart.
- Выводим список всех дисков командой list disk (вы увидите ваш жесткий диск под номером «0» и флеш накопитель под номером «1»).
- Вводим далее select disk 0 (выбираем жесткий диск под номером 0 для дальнейшей работы).
- Снова вводим list part (смотрим созданные разделы на диске, запомните номер раздела, на который вы собираетесь ставить систему, например он под номером «1«).
- Вводим select partition 1 (продолжаем работу с разделом жесткого диска куда мы будем устанавливать ОС, см. пункт 5)
- Вводим active (переводим раздел в статус активного).
- Форматируем командой format fs=ntfs quick .
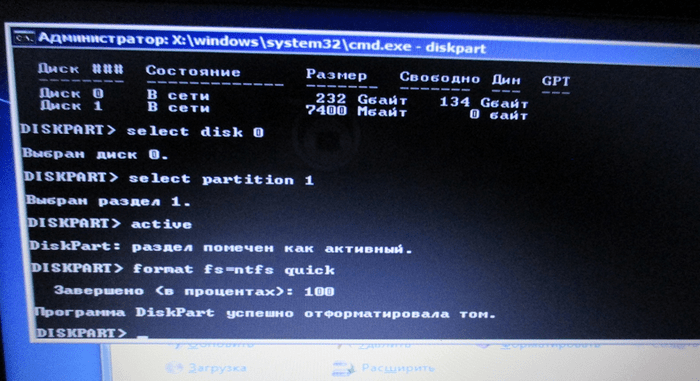
- Далее assign (Назначает букву диска или точку подключения тому, имеющему фокус. Если буква диска или точка подключения не указана, используется следующая доступная буква. — Мы вводим команду без назначения буквой).
- Командой list volume выводим список всех разделов и флешки. ЗАПОМНИТЕ букву вашей флешки — у меня она обозначена буквой D.
- Выходим из программы Diskpart командой exit .
- Оставаясь в командной строке вводим xcopy d: c: /e /h /k (где под буквой d: должна быть ваша флешка из пункта 10, это командой мы перемещаем все файлы из флешки на диск С:).
- После окончания копирования файлов вводим команду bootsect /nt60 c: (делаем диск С: загрузочным).
- Теперь можно закрыть все окна, вытащить флешку и перезагрузить компьютер. Компьютер будет ставить систему с жесткого диска.
После успешной установки и загрузки системы необходимо зайти в меню «Выполнить» или нажать комбинацию клавиш WIN+R и в открывшемся окошке ввести команду msconfig.
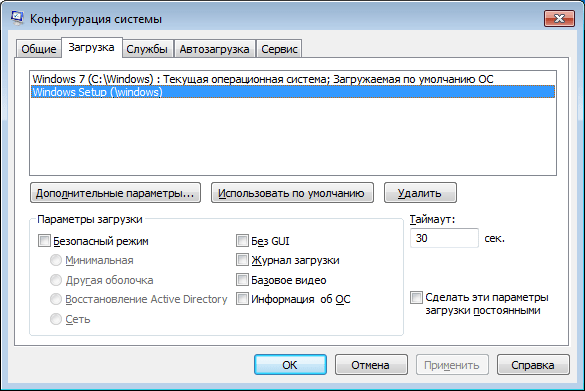
В новом окне переходим на вкладку Загрузка и удаляем пункт Windows Setup (\windows). Делается это для того, что бы при запуске ноутбука вас не мучало окно выбора запускаемой системы.



Респект!
Очень помогло.